| 일 | 월 | 화 | 수 | 목 | 금 | 토 |
|---|---|---|---|---|---|---|
| 1 | 2 | 3 | 4 | 5 | ||
| 6 | 7 | 8 | 9 | 10 | 11 | 12 |
| 13 | 14 | 15 | 16 | 17 | 18 | 19 |
| 20 | 21 | 22 | 23 | 24 | 25 | 26 |
| 27 | 28 | 29 | 30 |
- c#
- github
- 스와니코코
- 직장인재테크
- 스킨케어
- 넷플릭스 영어공부
- 공병리뷰
- 쿠팡직구
- 마스크팩
- 깃허브 사용법
- 주름개선
- 신한은행
- 주택청약
- 구글 애드센스
- 지성피부
- 구글애드센스
- css position
- 영어회화공부
- 짠테크
- 실업급여
- 엑셀
- 직장인 코딩공부
- 직장인코딩공부
- 올리브영
- 천연화장품
- 에센스
- HTML공부
- 마스카라
- 코알못
- 왓슨스
- Today
- Total
지지나
엑셀 공백, 사이띄기, 빈칸 제거하는 법 - TRIM 함수 본문
안녕하세요 지지나입니다!
학교나 회사에서 엑셀로 데이터가 맞는지 확인 할 때, vlook up 함수 등을 많이 사용하시죠? 그런데 간혹 사이띄기나 단어와 단어 사이에 있는 공백으로 인해 엑셀에서 다른 값이라고 인식을 하는 경우가 있는데요, 오늘은 이를 해결하는 방안 2가지를 알려드리고자 합니다.
아래 예시들을 볼까요? 편리한 시각화를 위해 공백이 있는 부분을 빨간색 꺾기 표기 해 두었어요.
*참고: FALSE 이면 비교하는 두 값이 다르다는 것을 의미합니다.
1) A1의 '바티칸시티' 와 B1의 '바티칸 시티'는 우리가 어떤 자료에서 바티칸 시티만 찾아라! 하는 함수를 쓰고 있을 때 서로 다른 값으로 인식하기 때문에 원하지 않는 결과가 나올 수 있습니다.
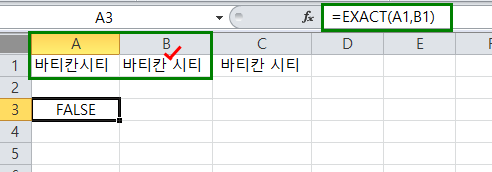
2) 마찬가지로 B1의 '바티칸 시티' 와 C1의 ' 바티칸 시티'는 사용자가 이를 같은 값으로 인식해 결과를 도출하기를 원하지만 엑셀은 다른 값으로 인식 한답니다.
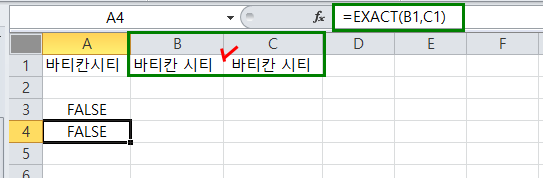
자아, 그럼 이제 이 경우 단어 앞뒤 공백, 혹은 단어 사이의 사이띄기 등을 제거하고 온전한 값을 구하기 위한 두 가지 방법을 설명해드리겠습니다.
엑셀 공백 없애기 첫 번째 방법, TRIM 함수 - 단어간 불필요한 공백을 제거
TRIM 함수 사용법: =TRIM(공백을 제거하고자 하는 셀)
A열에 제가 단어 앞뒤, 혹은 사이에 둔 공백을 빨간색 막대로 그렸고 B열이 TRIM 함수를 한 결과 입니다.
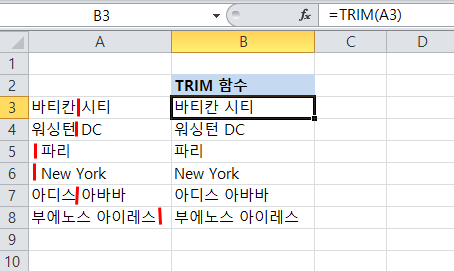
무슨 차이가 있는지 잘 모르시겠다구요? '바티칸 시티', '워싱턴 DC' 같이 단어 앞뒤, 혹은 사이에 불필요한 공백이 없다면 TRIM 함수를 써도 변경되는 내용이 없어요.
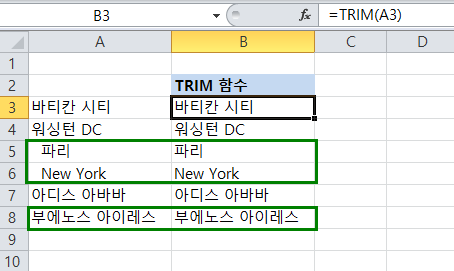
하지만, ' 파리' 혹은 ' New York' 과 같이 단어 앞에 있는 공백은 제거가 됩니다.
※사이띄기 같은 문자열 사이의 1칸은 불필요한 공백으로 인식하지 않으니 이는 유의해주세요! (쉽게 생각해서 사이띄기는 제거 되지 않는다고 보시면 됩니다.)
만약에 엑셀 자료를 만들때 어떤 값 앞이나 뒤에 실수로 빈 칸이 들어갔다면 TRIM 함수를 써서 공백을 제거함으로써 데이터를 한번 점검하고 갈 수 있겠죠?
엑셀 공백 없에기 두 번째 방법, 찾기 → 바꾸기로 단어의 모든 공백 제거
사용법: 바꾸고자 하는 데이터를 드래그 한 후, 엑셀 [홈] → 오른쪽 [찾기] → 바꾸기
혹은 바꾸고자 하는 데이터를 드래그 한 후, 단축키로 Ctrl + H 해도 됩니다.
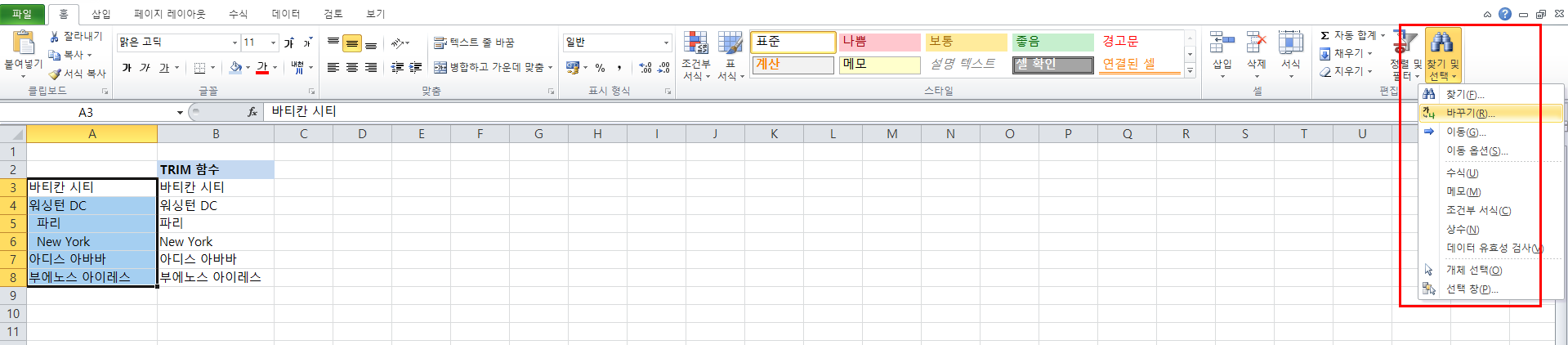
이 기능은 [찾을 내용] 에 스페이스 즉, 사이띄기를 한번 해주고 그 아래 [바꿀 내용] 에 커서만 갖다 대면 됩니다.
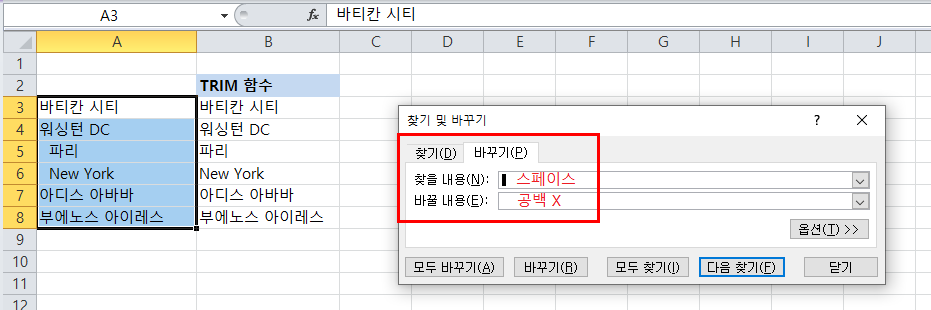
다시 한번 보여드릴께요. 상단의 빨간 박스안의 [찾을 내용]과 [바꿀 내용]에 마우스 커서를 아래의 그림과 같이 가져다 대고 [모두 바꾸기] 를 클릭해주세요.
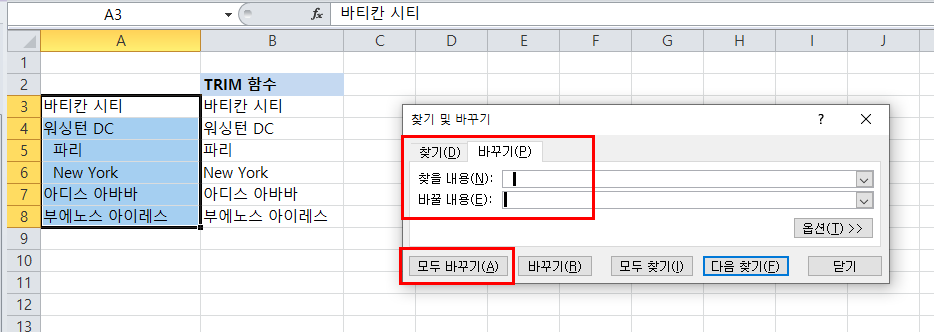
그럼 아까 드래그로 선택한 영역이 아래 사진과 같이 바뀝니다.
눈치채셨나요? '바티칸 시티' 에서 '바티칸시티'로, ' New York' 에서 'NewYork' 으로 그 외에 단어 앞뒤 공백은 물론 단어 사이의 공백도 모두 없어졌어요.
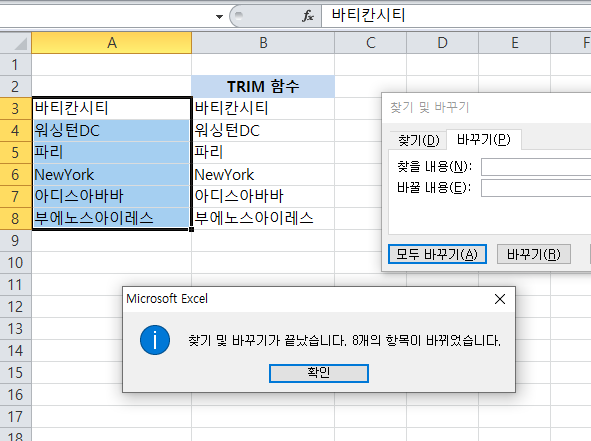
어떤 엑셀 자료를 만드는지에 따라 다르겠지만, TRIM 함수가 아무래도 더 많이 쓰이는 것 같습니다.
Ctrl + H 로 한 [찾기 → 바꾸기] 방법의 경우, 모든 공백을 지우기 때문에 쓰임이 한정적이에요!
마지막으로 한 눈에 보기 쉽게 정리를 해 보았습니다.
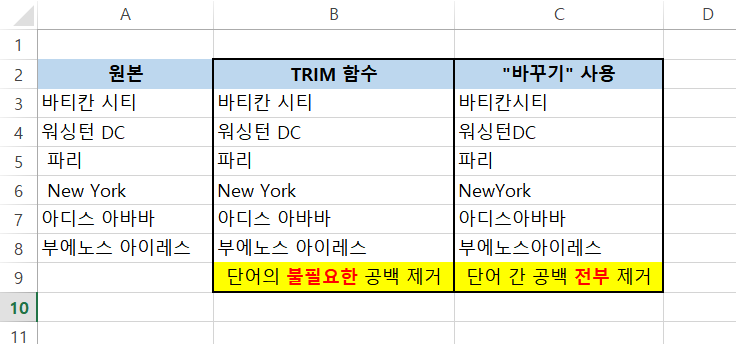
왼쪽이 원본이고, B열이 TRIM 함수를 이용해 단어의 불필요한 공백을 제거한 결과이고, C열이 [찾기 → 바꾸기] 를 이용해 단어의 모든 공백을 전부 제거한 결과입니다.
엑셀 공백 제거하는 함수 및 기능, 어렵지 않지요? 도움이 되었기를 바랍니다!
감사합니다~!
'고군분투 직장인 라이프 > 직장인 엑셀' 카테고리의 다른 글
| 엑셀 프린트 - 페이지 나누기 해결하기, 자료 제목 부분 반복해 출력하기 (0) | 2020.09.24 |
|---|---|
| 엑셀 프린트 - 페이지 번호 넣기, 뽑은 날짜와 시간 설정하기 (0) | 2020.09.24 |
| 엑셀 반올림, 올림, 버림 함수 - 자리 수 더 이상 헷갈리지 말자! (0) | 2020.09.15 |
| 야매엑셀 - 엑셀 외국 날짜 표기법을 한국식으로 바꾸기 (2) | 2020.01.12 |
| 엑셀 초록색 삼각형 - 오류 무시 한번에 제거하기 (1) | 2020.01.07 |




