| 일 | 월 | 화 | 수 | 목 | 금 | 토 |
|---|---|---|---|---|---|---|
| 1 | 2 | 3 | ||||
| 4 | 5 | 6 | 7 | 8 | 9 | 10 |
| 11 | 12 | 13 | 14 | 15 | 16 | 17 |
| 18 | 19 | 20 | 21 | 22 | 23 | 24 |
| 25 | 26 | 27 | 28 | 29 | 30 | 31 |
- 짠테크
- 직장인 코딩공부
- github
- 마스크팩
- 엑셀
- 왓슨스
- 공병리뷰
- 천연화장품
- 코알못
- 스킨케어
- c#
- 에센스
- css position
- 신한은행
- 마스카라
- 올리브영
- 영어회화공부
- 주름개선
- 쿠팡직구
- 구글 애드센스
- 직장인재테크
- 깃허브 사용법
- HTML공부
- 실업급여
- 직장인코딩공부
- 지성피부
- 넷플릭스 영어공부
- 구글애드센스
- 스와니코코
- 주택청약
- Today
- Total
지지나
컴퓨터 원격 연결하기 feat. 재택근무 본문
코로나로 재택근무를 많이 하고 있는 요즘입니다. 제 지인중에 한두명은 선택적 재택근무로도 많이 근무하고 있고, 저 역시 재택근무 중이구요ㅋㅋ
오늘은 알아두면 유용한 컴퓨터 원격 연결하는 법에 대해서 알아보겠습니다. 차근차근 따라해주세요!
우선 원격으로 접속할 대상의 컴퓨터에 절전모드가 해제되어 있는지 꼭 확인해야 해요. 절전모드 해지하는 방법은 아래 글을 참고해 주세요.
만약에 컴퓨터가 절전모드 설정이 되어있어서 절전이 되어버리면, 누군가 켜 주기 전에는 원격으로 접속 할 수 없으니 꼭 절전모드 해지하고 이용해주세요!
윈도우 시작버튼에서 제어판을 검색 후 [제어판] - [시스템] 을 클릭해주세요.
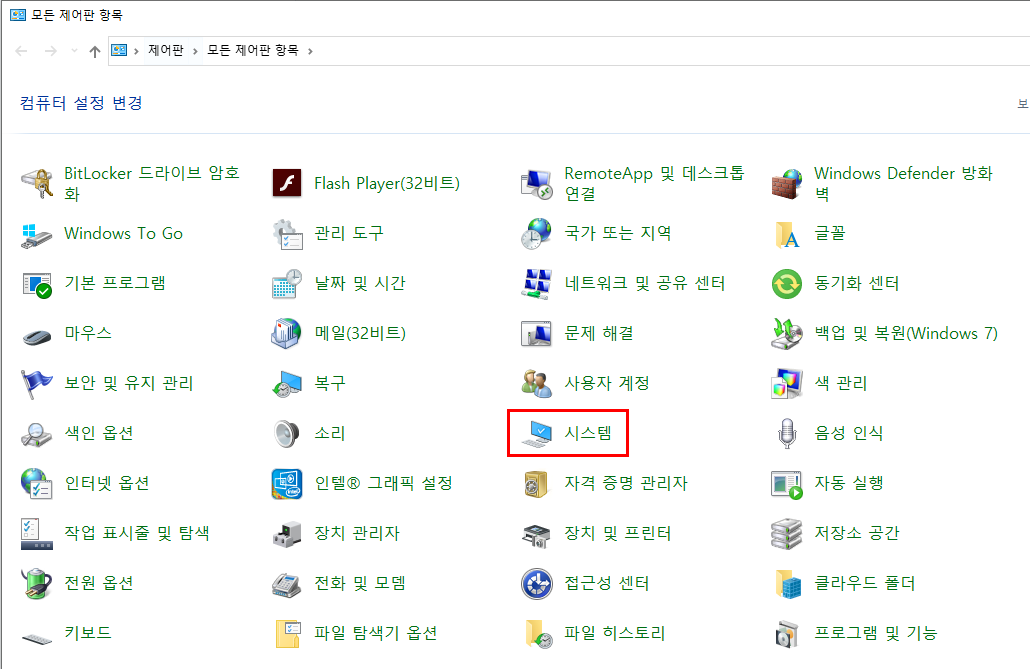
시스템에 들어가서 왼쪽에 있는 [원격 설정]을 클릭합니다.
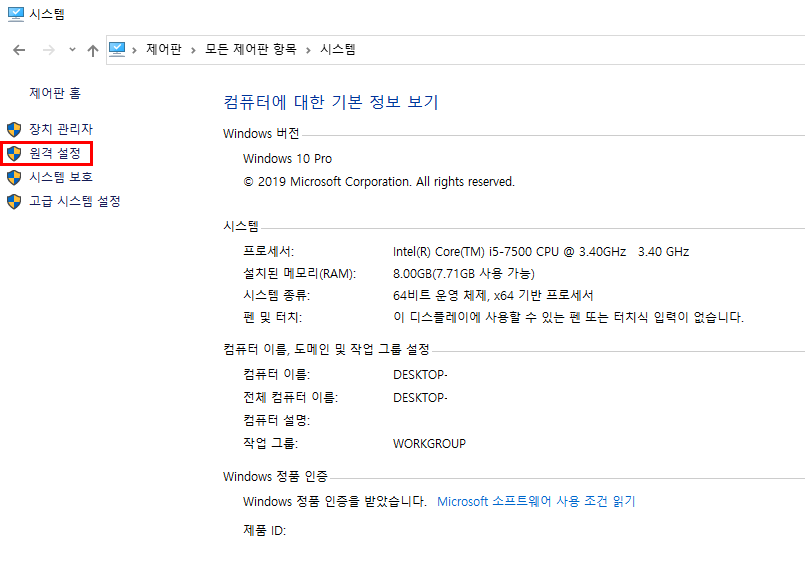
시스템 속성 창이 뜨면 [원격]으로 가서 상단의 "이 컴퓨터에 대한 원격 지원 연결 허용"에 체크합니다. 아마 이 부분은 저절로 선택이 되어 있을 거에요.
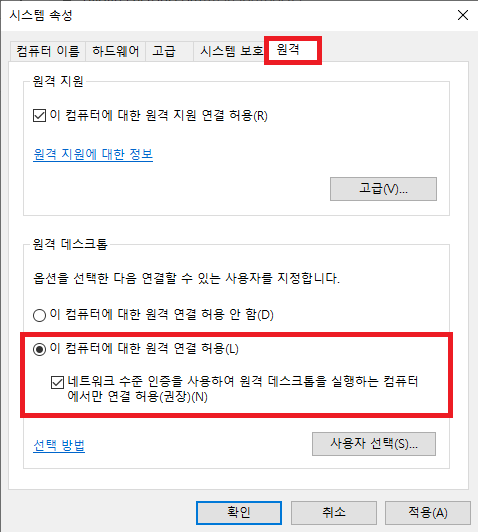
또한 아래 부분에 "이 컴퓨터에 대한 원격 연결 허용"을 꼭 선택하세요.
컴퓨터에 원격 연결을 허용했으면 다시 [제어판]으로 가서 [Windows Defender 방화벽]을 클릭해줍니다.

방화벽 창을 열고 왼쪽 상단에 "방화벽을 통해 앱 또는 기능 허용"을 클릭하세요.

여기서 방화벽을 허용해야 되는데요, [허용되는 앱] 화면에서 우측에 [설정 변경]을 클릭하세요.
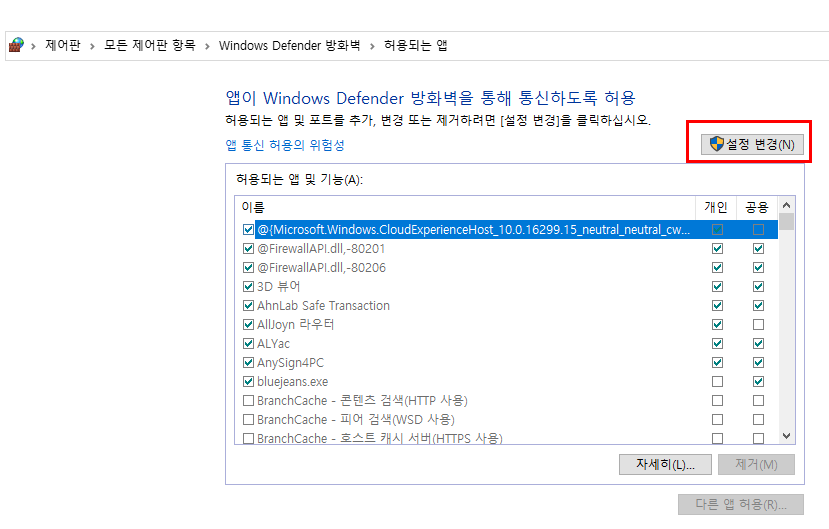
[설정 변경] 클릭후 쭈욱 내려가다 보면 "원격 데스크톱" 이라고 나옵니다. 개인, 공용 모두 체크박스를 선택해서 허용해 주세요.
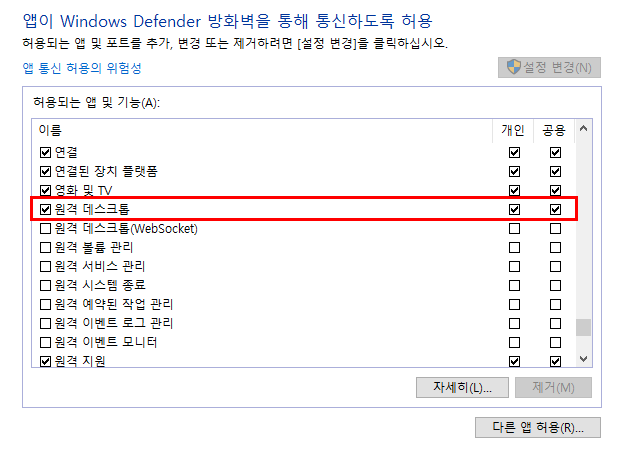
자아 그럼 이제 다 되었네요. 원격 연결을 할 기기에서 윈도우버튼 + R을 누른 후 mstsc라고 입력 후 엔터를 눌러주세요.
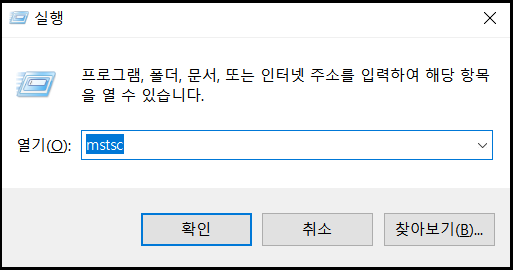
혹은 윈도우 검색에서 '원격' 이라고 치면 나오는 "원격 데스크톱 연결"을 눌러주세요.
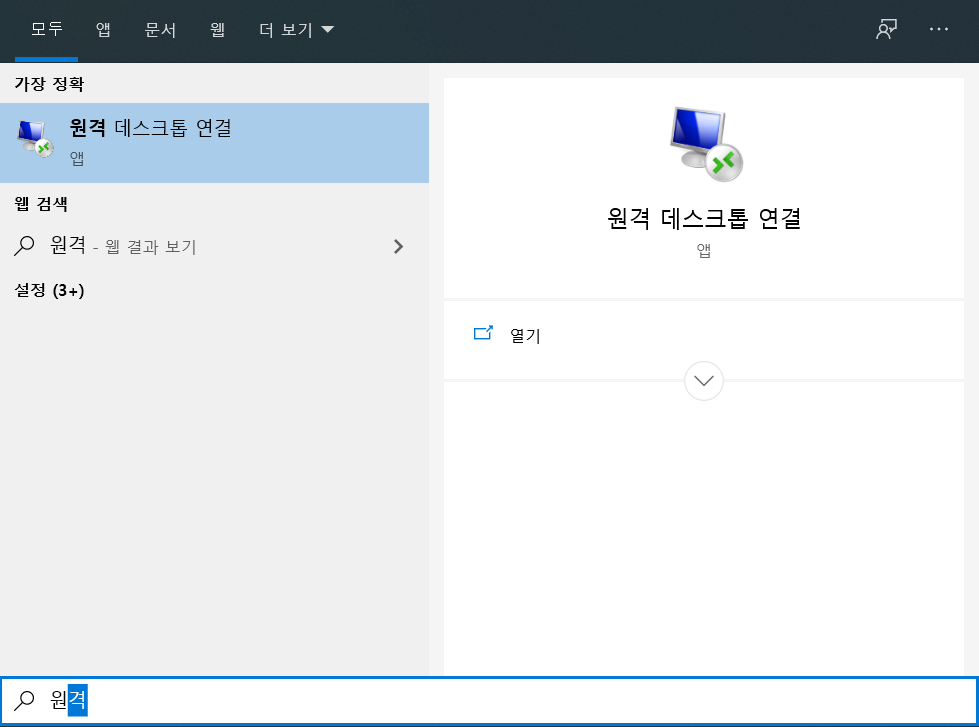
그렇게 하면 아래와 같은 화면이 나옵니다.
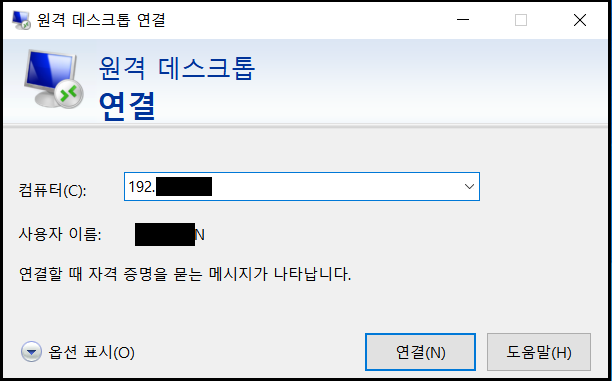
원격 연결을 할 대상이 되는 컴퓨터 사설 아이피 주소와 사용자 이름을 입력하고 '연결' 을 클릭합니다.
내 기기의 공인/사설 아이피 주소 확인은 아래 글을 참고해주세요!
분명히 기기도 켜져 있고, 절전모드도 아닌데 연결이 안된다고 한다면, 공인 아이피를 입력한 것은 아닌지 다시 한번 확인해보세요!
공인 아이피는 한 집에서 와이파이에 연결된 기기라면 모두 같은 주소이기 때문에, 명령 프롬프트로 알아내는 사설 아이피를 입력해야 연결이 된답니다.
사용자 이름은 아래 화면에서 확인 할 수 있어요!
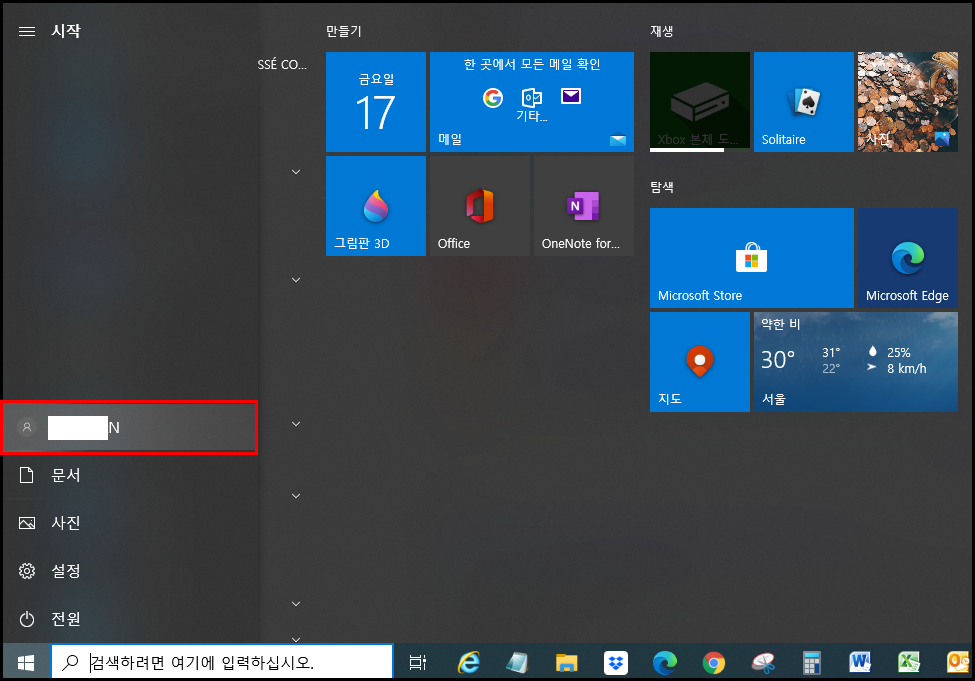
그리고 컴퓨터에 설정된 비밀번호를 입력해줍니다. 원격 할때에는 보안을 위해 비번 설정은 꼭 해주세요!
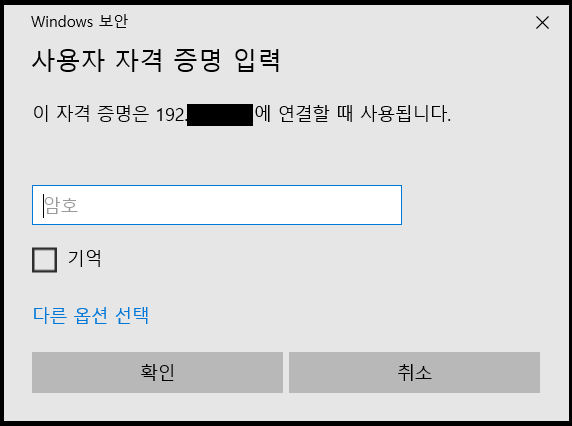
마지막으로 아래와 같이 '원격 컴퓨터의 ID를 확인할 수 없습니다. 연결하시겠습니까?' 라는 창이 나오면 '예'를 클릭해주세요.
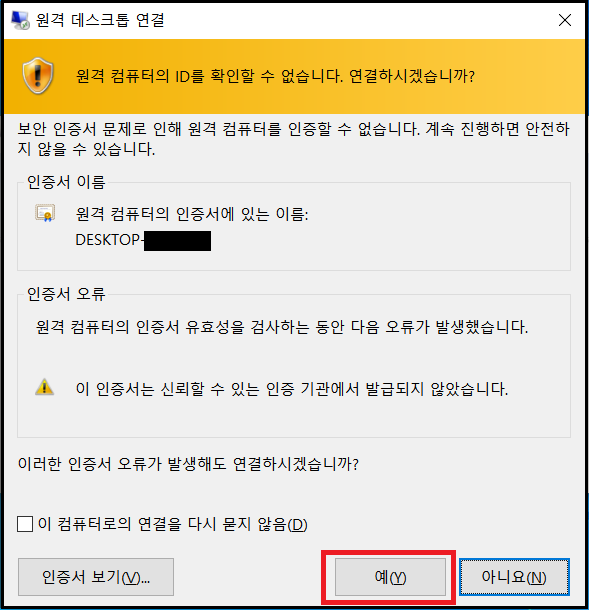
아니오를 누르면 연결이 되지 않습니다ㅋㅋ
Teamviewer 같이 원격 프로그램을 다운받아서 하는 방법도 있습니다. 하지만 그러려면 프로그램 설치도 해야하고, 매번 달라지는 접속 허용 아이디와 비밀번호를 확인해야 하니 번거로움이 있어요.
위의 방법대로 설정하면 훨씬 편리할 껍니다.
'고군분투 직장인 라이프' 카테고리의 다른 글
| 크롬용 화면캡쳐 Screenshot Capture 툴 (0) | 2020.07.30 |
|---|---|
| 사원이라면 꼭 알아야 할 '구글 설문지 만들기' (0) | 2020.07.24 |
| 컴퓨터 절전모드 설정 및 해지하는 법 (0) | 2020.07.13 |
| 내 아이피 주소 확인하는 방법, 공인 IP와 사설 IP (0) | 2020.07.12 |
| 내일배움카드로 수강 신청하기, 특별고용지원업종은 지원 확대! (0) | 2020.07.02 |




