| 일 | 월 | 화 | 수 | 목 | 금 | 토 |
|---|---|---|---|---|---|---|
| 1 | 2 | 3 | ||||
| 4 | 5 | 6 | 7 | 8 | 9 | 10 |
| 11 | 12 | 13 | 14 | 15 | 16 | 17 |
| 18 | 19 | 20 | 21 | 22 | 23 | 24 |
| 25 | 26 | 27 | 28 | 29 | 30 | 31 |
- 엑셀
- 쿠팡직구
- HTML공부
- 왓슨스
- 직장인 코딩공부
- 실업급여
- 구글애드센스
- 올리브영
- c#
- 스와니코코
- 신한은행
- 공병리뷰
- 코알못
- 직장인코딩공부
- 깃허브 사용법
- 지성피부
- 마스카라
- 주택청약
- 구글 애드센스
- 직장인재테크
- 주름개선
- 마스크팩
- 천연화장품
- github
- 넷플릭스 영어공부
- 스킨케어
- 에센스
- 짠테크
- css position
- 영어회화공부
- Today
- Total
지지나
엑셀 데이터 유효성 검사 삭제하기 완전 간단해요 본문
안녕하세요 지지나입니다! 오늘은 초간단 엑셀 데이터 유효성 검사 해제하는 방법에 대해 알려드리려고 합니다.
우선 "데이터 유효성 검사"란 특정 셀에 정해진 값만 입력할 수 있도록 제한을 둔 것입니다. 아래 이미지처럼 빈 셀처럼 보이지만 값을 입력하려고 하면 드롭다운 박스가 나오며 거기에 해당한 값만 선택해 입력할 수 있습니다.
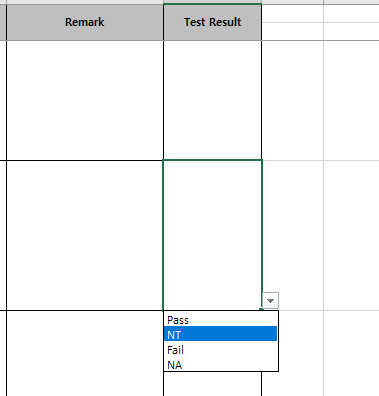
직장인이나 학생이신 분들이라면 인사팀에 제출할 서류나 혹은 다른 업무상의 이유로 데이터 유효성 검사가 처리된 엑셀 작업을 한 번쯤은 해보셨을 거에요.
그런데 이런 문서에서 데이터 유효성 검사를 삭제하려고 하면 셀의 드롭다운 박스를 어떻게 없애는지 막막하시죠? 지금부터 한방에 없앨 수 있는 방법을 알려드리겠습니다.
1. 우선 아무 셀이나 클릭 후, 엑셀 우측 상단의 [찾기 및 선택] - [데이터 유효성 검사]를 실행시켜 줍니다.

데이터 유효성 검사를 실행하면 아래 이미지에서 빨간 박스가 입혀진 영역처럼 데이터 유효성 검사가 있는 셀들이 진한 회색으로 보여집니다.

2. 이 상태에서 [데이터] 메뉴 - [데이터 유효성 검사] - [데이터 유효성 검사]를 선택하세요.
중간에 다른 아무 셀이나 클릭하면 안되고, 첫번째 단계에서 데이터 유효성 검사를 선택해 표시된 회색 셀들이 있는 상태에서 데이터 유효성 검사를 실행시켜 줍니다.

그러면 선택 영역에 유효성 유형이 있는데 이 설정을 해제하겠습니까? 라는 팝업창이 뜹니다. [확인]을 클릭하세요.
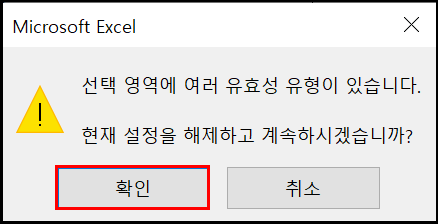
다음에 뜨는 데이터 유효성 팝업창에서 다시 [확인]을 클릭하면 현재 문서에 적용되었던 데이터 유효성은 모두 사라지게 됩니다.
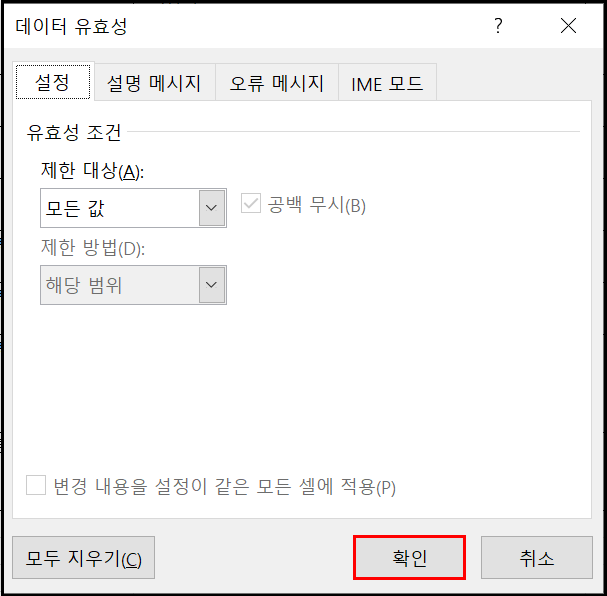
다른 부서에 전달할 엑셀 문서에 데이터 유효성이 있는 셀이 섞여 있었는데 위의 방법으로 한방에 데이터 유효성을 삭제 했습니다. 참 쉽죠잉?
데이터 유효성이 잘 삭제 되었는지 확인을 위해서는 다시 [찾기 및 선택] - [데이터 유효성 검사]를 해보면 됩니다. 이미 삭제되었기 때문에 아래처럼 해당되는 셀이 없다고 나오면 정상적으로 데이터 유효성 검사가 해제된 것입니다.
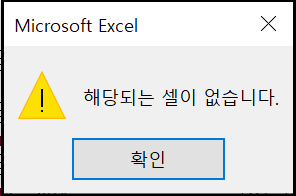
데이터 유효성이 삭제되면 이제 셀에 값들을 자유롭게 입력 할 수 있답니다. 그럼 이 글을 읽으시는 여러분 오늘도 화이팅입니다!
'고군분투 직장인 라이프 > 직장인 엑셀' 카테고리의 다른 글
| 엑셀 "매크로 실행을 차단했습니다" 해결방법 (0) | 2023.05.30 |
|---|---|
| 엑셀 프린트 - 페이지 나누기 해결하기, 자료 제목 부분 반복해 출력하기 (0) | 2020.09.24 |
| 엑셀 프린트 - 페이지 번호 넣기, 뽑은 날짜와 시간 설정하기 (0) | 2020.09.24 |
| 엑셀 반올림, 올림, 버림 함수 - 자리 수 더 이상 헷갈리지 말자! (0) | 2020.09.15 |
| 엑셀 공백, 사이띄기, 빈칸 제거하는 법 - TRIM 함수 (0) | 2020.03.10 |




